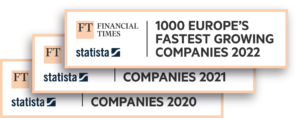Overview of the shipping process
5 min
In this video, we’ll go through the whole shipping process—starting with a new order, and finishing by checking on a shipment’s status. While there is a basic flow for how the shipping process works, you’ll find it’s easy to customize the specifics to fit your business’s needs.
The basic shipping process looks like this: a new order comes in, you prepare the parcel, create the shipping label, and hand the parcel over to the carrier.
But how does all that work inside the Sendcloud panel? Let’s take a look.
Importing orders
Importing your orders into Sendcloud is one of the most important steps in the shipping process. Once you do this, you’ll have all the important order and delivery information already in the system. That means there’s no need for manual typing or copy/pasting.
But, if you don’t have many orders, it is possible to create your labels manually, if you so choose.
When you connect your store to Sendcloud, any new orders will be imported automatically. But, if we don’t offer integration with your shop system yet and you don’t want to integrate via API, you can always upload your orders using a CSV file.
Note that while the information about the shipping methods your customers selected is imported to Sendcloud, at this point it serves only as an indicator. To be able to create and print labels, you’ll need to set the right method for each order. And there are 3 ways you can go about it:
- you can edit each order manually from the Incoming Orders Overview,
- you can use Shipping Rules that will automatically set a method based on criteria you define
- Or use Shipping Defaults to set the default one.
Additionally, we’re currently developing a new feature called Dynamic Checkout. Among other things, it creates a direct connection between the delivery options available in your store and Sendcloud. It means that orders will be imported to Sendcloud with the right method set in advance, so you won’t need to use shipping rules or do anything manually. Currently, at the time we’re making this video, the Dynamic Checkout feature is available for Woocommerce but we’re working on rolling it out for other shop systems.
More in-depth information about Shipping Rules and the Checkout feature can be found in separate videos.
Preparing the package
It may not be so obvious but Sendcloud can help you with your warehouse logistics too. For Large shop and Business plan users, we offer Pack&Go, a solution that streamlines the picking and packing process.
Creating shipping labels
When your orders are imported to Sendcloud and the right shipping methods are set, you can start creating shipping labels. In your Incoming Order Overview select one or many orders and click Create labels.
If you’re going through the process for the first time, you’ll be asked to download and install a printing client. It’s a simple desktop application that will allow for printing labels instantly without opening a PDF file. You can manage your printing options in Settings – Printing.
As mentioned before, you can also create a shipping label manually. In the Incoming Order Overview click the New shipment button and fill out the form.
Another option would be to use the feature we mentioned earlier, Pack&Go, which makes picking products and printing labels into one, streamlined process.
After your labels are created, you’ll find them in, yeah, you guessed it, the Created Labels tab. Here you can review all the important information, print them again, or cancel in case of mistakes.
Cancelling shipping labels
You can cancel a label within 42 days of its creation. If you cancel it on the same day the label is created, you won’t be charged at all. If you cancel it later, you’ll still be charged and then the cost of the label will be automatically deducted from your next invoice OR you will receive a refund via direct debit to the bank account associated with your account.
After cancellation, you’ll find the label in the Cancelled tab.
Handing parcels over to carriers
When your parcels are ready to be shipped, you have two options:
- you can either take them to a parcel shop yourself, or
- request a pick-up at your location.
For more information about scheduling pick-ups, check out the “Scheduling pickups” video.
After a carrier scans your shipping labels, they’ll be moved to the Shipped tab. There you can look up all the information regarding your parcel, including the tracking number and the shipment status.
Here you can also create a return label or if there are any problems with your shipment, eg. it’s delayed or damaged, you can create a customer support ticket.
Resources